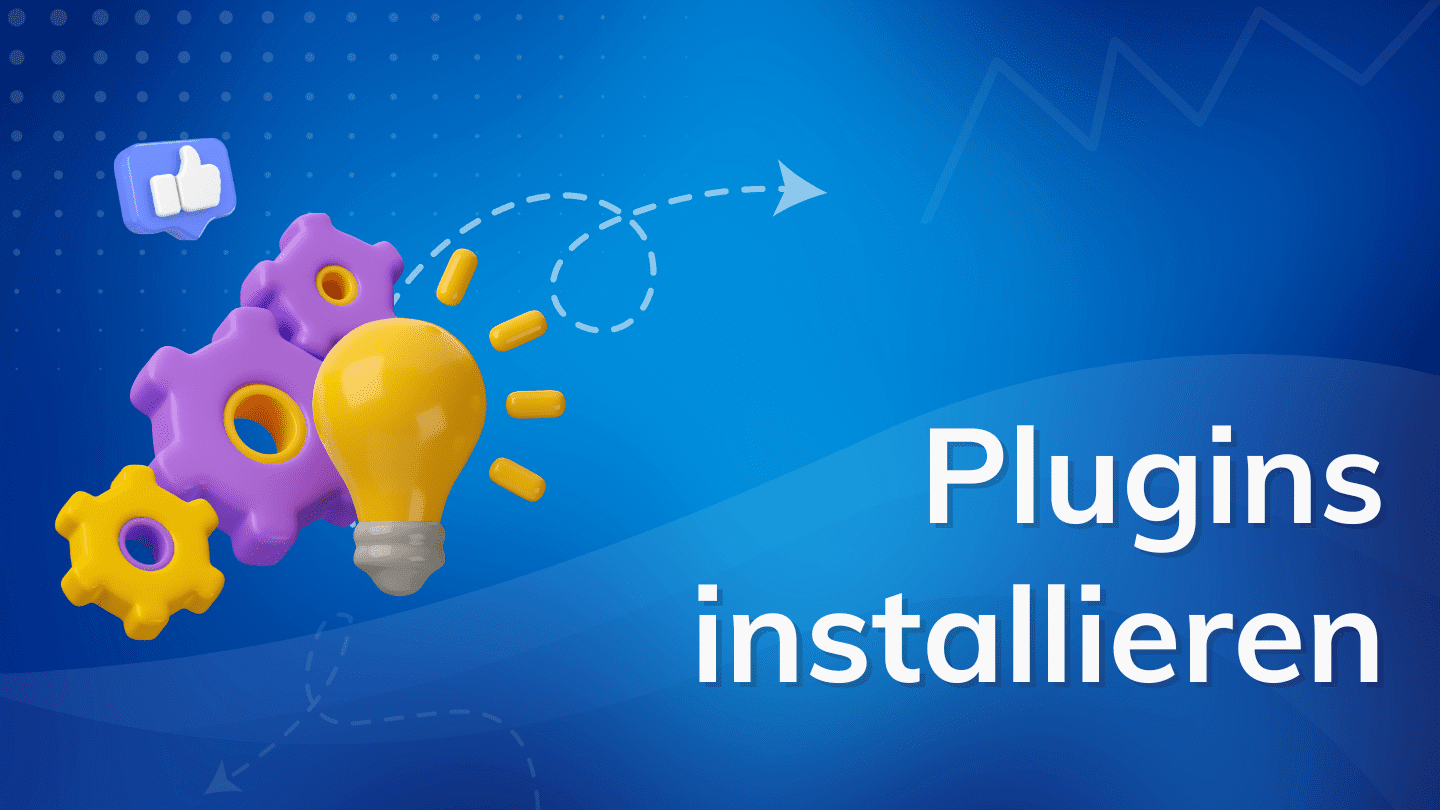Betrachtest du WordPress für sich alleine, wirst du schnell merken, dass der Funktionsumfang sehr eingeschränkt ist. Dir stehen mit der reinen WordPress Installation einfach nicht die Möglichkeiten zur Verfügung, die du gerne hättest.
Dagegen kannst du jedoch etwas tun: Du kannst WordPress Plugins installieren.
Für WordPress existieren aktuell über 60.000 Plugins, die du kostenfrei verwenden kannst. Aber nicht nur das, du kannst auch auf kostenpflichtige Plugins zurückgreifen.
Mit diesen WordPress Addons sind dir also bei der Erstellung deiner WordPress Website keine Grenzen mehr gesetzt.
Aber nun zeige ich dir mal drei unterschiedliche Methoden, wie du WordPress Plugins überhaupt installieren kannst.
Kostenlose WordPress Plugins installieren (direkt im Dashboard)
Die wohl gängiste und einfachste Variante ist im WordPress Dashboard direkt. Dies eignet sich für kostenlose Plugins, die du in der WordPress Bibliothek findest. So funktioniert es:
1. Gehe ins WordPress Dashboard und wähle links im Reiter den Punkt Plugins → Installieren aus
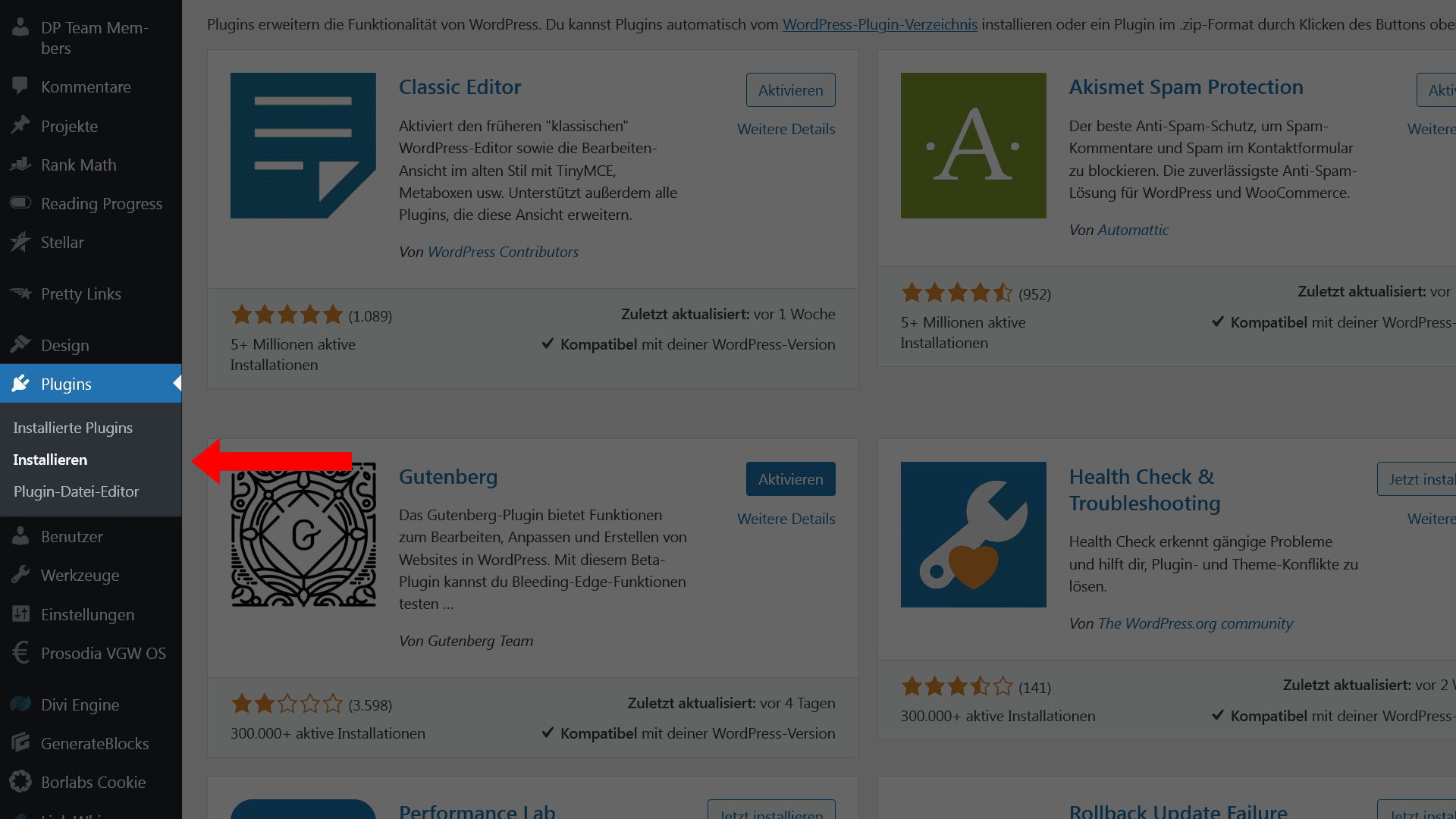
2. Über die Suchfunktion, kannst du nach einem spezifischen Plugin suchen. Alternativ findest du am unteren Bildrand eine Schlagwort-Wolke, über die du dir bestimmte Plugins anzeigen lassen kannst.

3. Um ein Plugin zu installieren, musst du lediglich auf den Button Jetzt installieren klicken.

4. Im Anschluss muss du das Plugin nur noch aktivieren, in dem du auf den Button mit der Aufschrift Aktivieren klickst.

Alle installierten Plugins kannst du unter dem Reiter Plugins → Installierte Plugins einsehen. Dort hast du auch die Möglichkeit das Plugin zu aktualisieren oder auch zu löschen.

Was ich übrigens noch hervorheben möchte:
Zu jedem Plugin, dass sich in der Bilbiothek befindet, siehst du alle wichtigen Informationen. Diese Informationen können dir bei der Entscheidungsfindung enorm weiterhelfen. Generell solltest du auf folgende Punkte achten:
Über den Punkt Weitere Details, kannst du weitere Angaben zum Plugin entnehmen. Hier kannst du eine Beschreibung einsehen, welche Funktionen das Plugin erfüllt, du siehst Screenshots und vieles mehr.
Das ist total praktisch, da du nicht erst das Plugin installieren musst, sondern du kannst schon vor der Installation einsehen, ob das Plugin deine Anforderungen erfüllt oder nicht.

Premium Plugins hochladen
Wie du sicherlich schon weißt, stehen dir nicht nur kostenlose, sondern auch kostenpflichtige Plugins zur Verfügung. Kostenpflichtige Plugin kannst du in der Regel entweder beim Anbieter direkt käuflich erwerben, z.B. das Borlabs Cookie Plugin* oder über ein Marktplatz.
Nach dem Kauf, steht dir das Plugin als Download zur Verfügung, sodass du es dir auf deinem Computer abspeichern kannst. Um es dann in deine Website zu integrieren, musst du das WordPress Plugin in deine Website einfügen. Dabei gehst du wie folgt vor:
1. Wähle im Dashboard links im Reiter den Punkt Plugins → Installieren aus und klicke auf den Button Plugin hochladen.
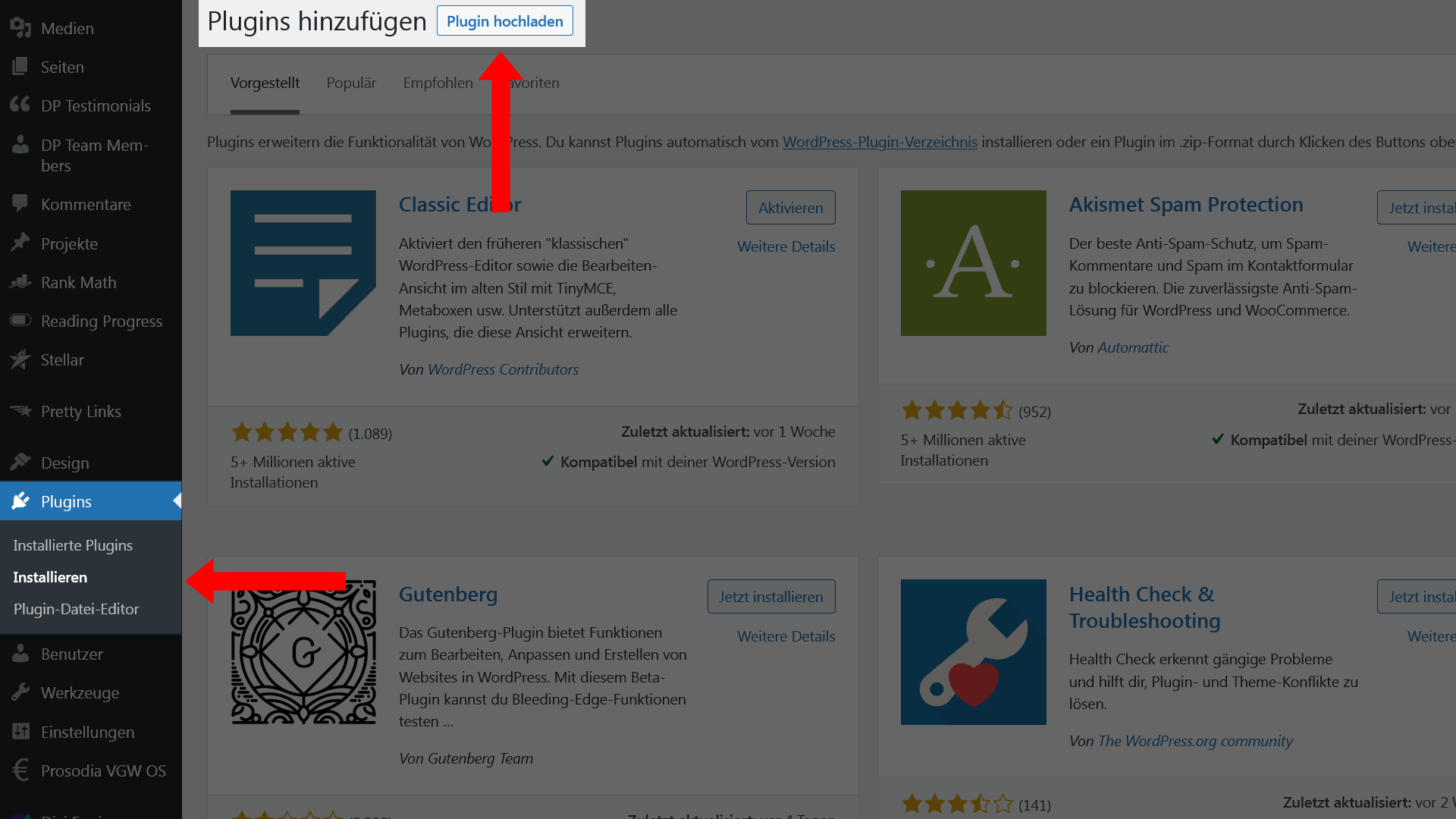
2. Über den Punkt Durchsuchen, navigierst du zu dem Ordner, in dem du das Plugin abgespeichert hast.
Hinweis!
Das WordPress Plugin kannst du nur als zip-Datei hochladen. Andere Dateiformate werden nicht akzeptiert.
3. Ist der Upload erfolgreich, wird das Plugin automatisch installiert und du brauchst es lediglich nur noch aktivieren.
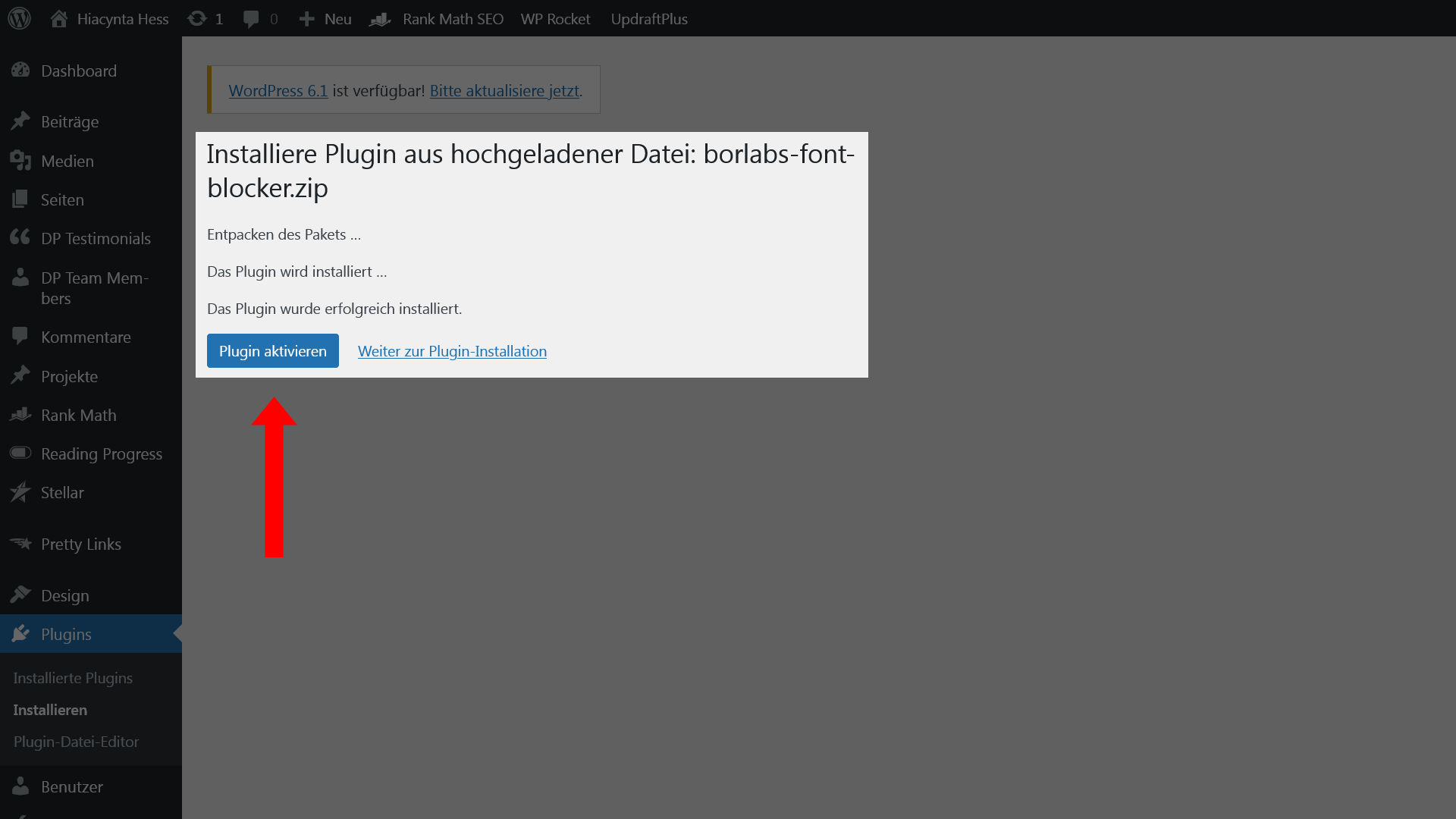
Plugins via FTP installieren
Über ein FTP Programm, kannst du ebenfalls Plugins installieren. Das macht vor allen Dingen dann Sinn, wenn du mehrere WordPress Plugins gleichzeitig hinzufügen bzw. installieren möchtest.
Zunächst musst du dir ein FTP Programm herunterladen und auf deinem Computer installieren. Ich empfehle dir das kostenlose Programm Filezilla. Mit diesem Tool kannst du eine Verbindung zu deinem Webspace aufbauen und kannst Daten von deinem PC auf deinen Webspace übertragen.
Du brauchst dazu lediglich einen FTP Account. Diesen kannst du dir bei deinem Webhoster kostenfrei anlegen, wie das bei webgo.de funktioniert, kannst du hier nachlesen: FTP Account bei webgo erstellen.
Um nun Plugins via FTP zu installieren, musst du folgende Schritte beachten:
1. Öffne Filezilla und stelle mit Hilfe deiner Zugangsdaten eine Verbindung zu deinem Webspace her
2. Navigiere auf deinem Webspace zu dem Ordner /wp-content/plugins
3. Entpacke die zip-Datei deines Plugins
4. Lade den entpackten Ordner auf deinen Webspace hoch
5. Lade den entpackten Ordner auf deinen Webspace hoch
6. Aktiviere das Plugin in dre Plugin-Übersicht, damit du das Plugin verwenden kannst
Tipps zum Umgang mit WordPress Plugins
WordPress Plugin aktivieren
Nachdem du das Plugin installiert oder hochgeladen hast, musst du das Plugin nur noch aktivieren. Erst dann kannst du das Plugin auch verwenden. Das kannst du erledigen, in dem du im Dashboard in deine Plugin-Übersicht gehst.
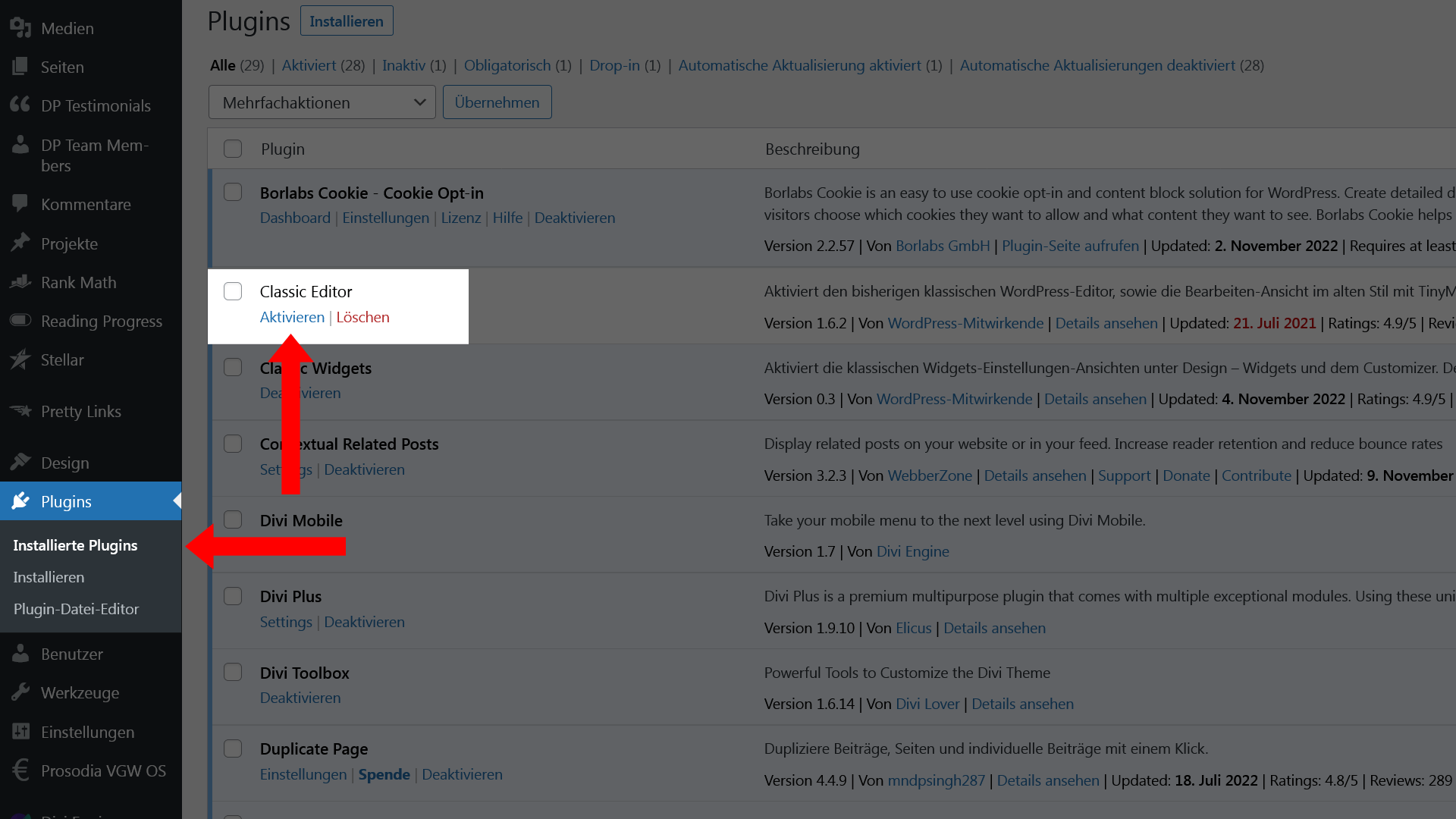
WordPress Plugins aktualisieren
Die meisten Plugins werden von den Entwicklern in regelmäßigen Abständen aktualisiert und das ist auch gut so. Durch die Weiterentwicklung werden neue Funktionen hinzugefügt, Funktionen verbessert, aber vor allem werden Sicherheitslücken geschlossen.
Es ist daher enorm wichtig, dass du Plugins regelmäßig aktualisierst. Ich empfehle dir dazu, dass du dich einmal wöchentlich in deine Website einloggst und prüfst, ob ein Update vorliegt.
In der Übersicht, in der du all deine installierten Plugins sehen kannst, kannst du das Update per Hand durchführen.

Expertentipp!
Ich empfehle dir übrigens vor jedem Update ein Backup deiner Website durchzuführen, wie das funktioniert erkläre ich dir in diesem Video: WordPress Backup erstellen. Vergewissere dich nach dem Update, dass das Plugin weiterhin funktioniert.
WordPress Plugins löschen
Sofern du ein Plugin nicht mehr benötigst, kannst du das Plugin deaktivieren und es zu einem späteren Zeitpunkt wieder aktivieren. Aus Sicherheitsgründen empfehle ich dir, dass du das Plugin immer löschen tust. Auch wenn du es nur deaktivierst, stellt es ein Sicherheitsrisiko dar und das solltest du vermeiden.
In deiner Übersicht, kannst du das Plugin löschen.
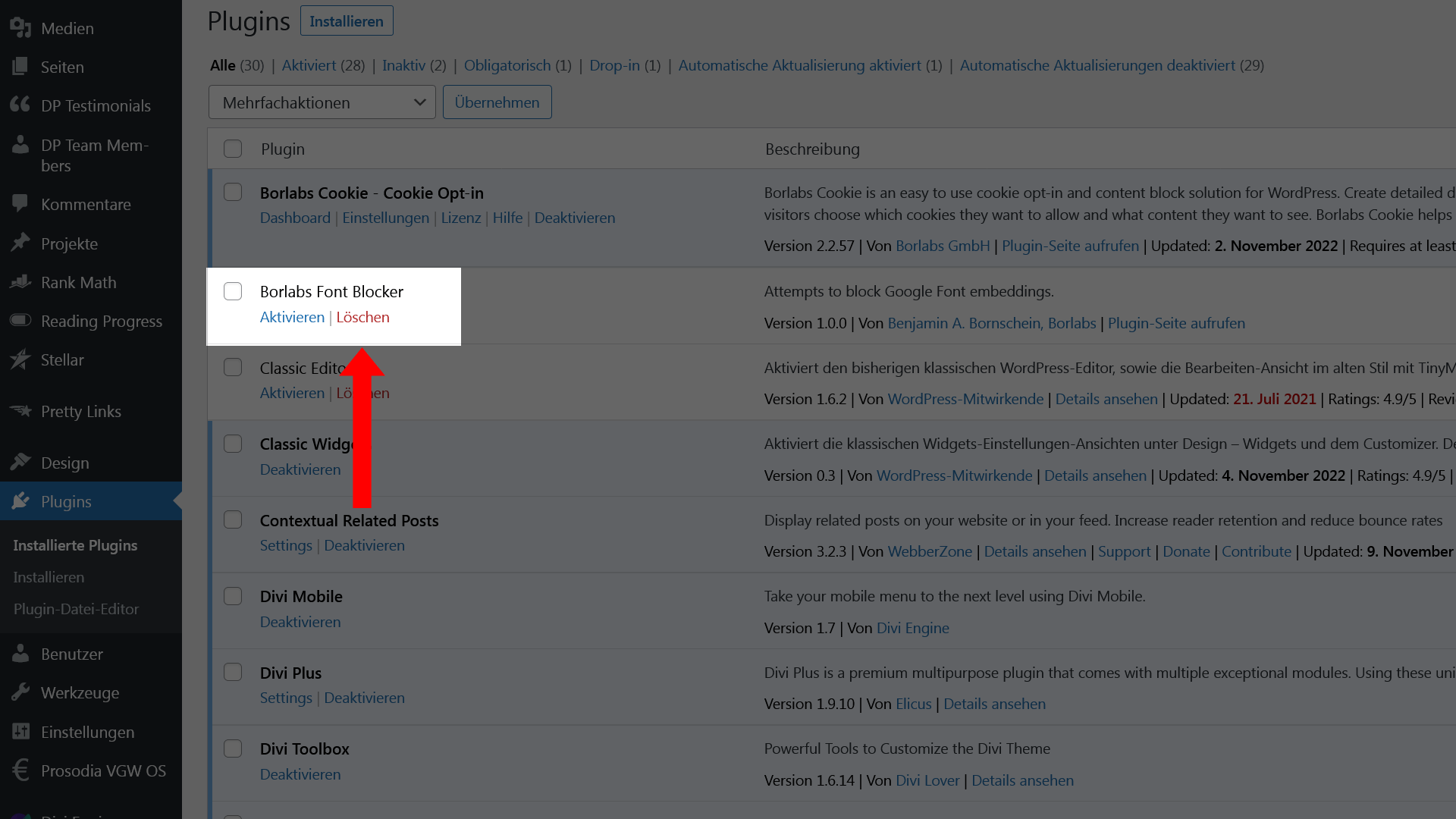
Häufig gestellte Fragen (FAQ)
Nachfolgend habe ich mal ein paar Antworten, auf Häufige Fragen in Bezug auf WordPress Plugins.